Zdjęcia czarno-białe
mają swój urok, specyficzny klimat, swoją tajemnicę. W dzisiejszym tutorialu pokażę Wam jak zmienić zdjęcie kolorowe na czarno białe i na specjalne życzenie Moniki dodam do tego zdjęcia kolorowy element. No to do dzieła.
Otwieramy w photoshopie zdjęcie które chcemy przerobić. Ja wybrałam polanę z
tulipanami, które zrobiłam wiosną. Sposobów zamiany tego zdjęcia na czarno białe jest naprawdę bardzo dużo. Jednym z najprostszych i jednocześnie najszybszych jest CTRL+SHIFT+ALT+B. Dzięki tej kombinacji otworzymy okno „Czarno-biały” Okno to możemy również otworzyć korzystając z menu górnego: OBRAZ – DOPASOWANIA – CZARNO – BIAŁY. W otwartym oknie możemy dowolnie pobawić suwakami sześciu kolorów i nasze czarno-białe już zdjęcie dosycić, lub też zmniejszyć nasycenie. Pełna dowolność – kreatywni mogą tutaj poszaleć. Oczywiście możemy również pozostawić opcjonalne ustawienia i kliknąć OK. Przypominam iż każdą nową czynność wykonujemy na nowej warstwie, więc zanim zaczniemy cokolwiek zmieniać na naszym zdjęciu powielamy warstwę. Powieloną warstwę mamy już czarno-białą. Teraz wydobędziemy z niej troszkę koloru. Na samym dole palety warstw znajduje się min. ikonka umożliwiająca tworzenie maski.
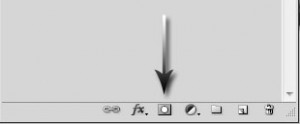 Maska warstwy według definicji jest to 8-bitowy kanał w skali szarości, gdzie kolorem tła jest biały lub czarny. No myślę, że ta definicja każdemu przybliżyła pojęcie maski
Maska warstwy według definicji jest to 8-bitowy kanał w skali szarości, gdzie kolorem tła jest biały lub czarny. No myślę, że ta definicja każdemu przybliżyła pojęcie maski ![]() Maska jest niczym innym jak przysłonięciem oryginalnej grafiki. Tak jak maska karnawałowa przysłania twarz, tak maska w photoshopie przysłania warstwę. Białe obszary maski powodują, że warstwa jest widoczna, czarny kolor natomiast zamalowywuje elementy grafiki. Nasza warstwa jest czarno-biała. Warstwa pod spodem to nasze oryginalne, kolorowe zdjęcie. Malując więc po naszej masce czarnym pędzlem, będziemy odkrywać elementy warstwy dolnej. Ważne jest, abyśmy na palecie warstw zaznaczyli białą ikonkę, która pojawiła się obok ikonki naszej warstwy.
Maska jest niczym innym jak przysłonięciem oryginalnej grafiki. Tak jak maska karnawałowa przysłania twarz, tak maska w photoshopie przysłania warstwę. Białe obszary maski powodują, że warstwa jest widoczna, czarny kolor natomiast zamalowywuje elementy grafiki. Nasza warstwa jest czarno-biała. Warstwa pod spodem to nasze oryginalne, kolorowe zdjęcie. Malując więc po naszej masce czarnym pędzlem, będziemy odkrywać elementy warstwy dolnej. Ważne jest, abyśmy na palecie warstw zaznaczyli białą ikonkę, która pojawiła się obok ikonki naszej warstwy.
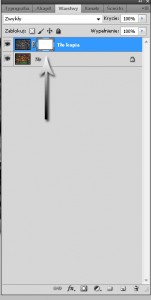 Wokół tej ikonki pojawi się czarna otoczka, wiemy wtedy, że edytowana jest maska. Zgodnie z tym co napisałam wcześniej, cała maska jest biała. Wybieramy teraz narzędzie pędzel, kolor tego pędzla ustawiamy na czarny, wielkość ok 3 piksele i końcówkę pędzla ustawimy na miękką. Wybieramy element naszego zdjęcia, który chcemy pozostawić kolorowy. Ja postanowiłam pokolorować tulipanka, no może dwa
Wokół tej ikonki pojawi się czarna otoczka, wiemy wtedy, że edytowana jest maska. Zgodnie z tym co napisałam wcześniej, cała maska jest biała. Wybieramy teraz narzędzie pędzel, kolor tego pędzla ustawiamy na czarny, wielkość ok 3 piksele i końcówkę pędzla ustawimy na miękką. Wybieramy element naszego zdjęcia, który chcemy pozostawić kolorowy. Ja postanowiłam pokolorować tulipanka, no może dwa ![]()
Pędzlem malujemy teraz po elemencie grafiki, który ma być kolorowy. Jeżeli już to robicie, widzicie jak nasz element przestaje być czarno – biały i odzyskuje kolory. Nie musimy się tutaj martwić, że któryś element naszej grafiki, który miał pozostać czarno-biały przy okazji również zrobił się kolorowy. Wystarczy, że kolor naszego pędzla zamienimy na biały i spokojnie malując możemy „wygumować” niechciany kolor. No i nasze zdjęcie jest gotowe. Oto efekt końcowy:

