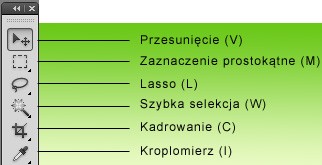Photoshop to program graficzny przeznaczony do edycji grafiki rastrowej. Jest również niezastąpionym narzędziem w ręku każdego fotografa. Dzięki niemu możemy poprawić nasze zdjęcie, lub wyczarować z niego coś zupełnie nowego. Warto poznać jego możliwości.Pierwsze zetknięcie z adobe photoshop może przyprawić nas o zawrót głowy. Aby szybko opanować ten program możemy skorzystać z oferty firmy PIOART.
Cały kurs odbywa się zdalnie lub stacjonarnie. Uczestnik kursu otrzymuje materiały niezbędne do opanowania poszczególnych lekcji.
Oto przykładowa lekcja:
…
Pierwsze narzędzie tej grupy to PRZESUNIĘCIE. Możemy je wybrać klikając myszką, lub kombinacją klawiszy SHIFT+V.
Służy ono jak sama nazwa wskazuje do przesuwania elementów naszego projektu. Mogą to być elementy, które zaznaczymy, mogą to być warstwy ( o których w dalszej części kursu).
Elementy mogą być przesuwane w obrębie obszaru roboczego. Narzędzie to wydaje się bardzo łatwe w użyciu i pomimo to iż ma tylko jedną opcję w pasku narzędzi, to jednak oferuje dostosowanie i wybór funkcji, które znacznie ograniczają nasz czas podczas pracy.
Zajmijmy się jednak najprostszą czynnością, a mianowicie przesuwaniem elementów. Mamy tutaj do wyboru trzy opcje:
- przeciąganie za pomocą myszki: zaznaczamy sobie obszar, który chcemy przesunąć. Na tym obszarze klikamy lewym przyciskiem myszy (LPM) i nie puszczając przycisku, przenosimy element w miejsce, w którym pragniemy go zobaczyć. Natomiast jeżeli chcemy przesunąć warstwę, klikamy na tą warstwę w palecie warstw i dalej postępujemy dokładnie w taki sam sposób jak opisany wcześniej. LPM i przesuwamy warstwę w dowolne miejsce. Przy pracy z warstwami warto zwrócić uwagę na przycisk na pasku opcji narzędzi – auto-zaznaczenie. Jeżeli opcja ta jest zaznaczona kliknięcie myszką na naszym dokumencie będzie powodowało automatyczne przełączenie na warstwę, która zawiera element, w który kliknęliśmy. Jeżeli więc chcemy pracować z konkretną warstwą, opcja ta powinna być wyłączona. Jeżeli podczas przesuwania wciśniemy klawisz SHIFT, nasze przesunięcie zostanie ograniczone do linii prostych lub też do 45 stopni.
- przesuwanie przy pomocy strzałek na klawiaturze: często zdarza się, że nasze przesunięcie musi być precyzyjne i dość trudno to dokonać przy pomocy myszki. Tutaj z pomocą przychodzą strzałki na klawiaturze, które zaznaczony obszar przesuwają o jeden piksel, w górę w dół, w prawo i w lewo – w zależności od tego jakiej strzałki użyjemy. Jeżeli wciśniemy do tego klawisz SHIFT nasz obiekt będzie przesuwany o 10 pikseli.
- przesuwanie obszaru roboczego: gdy wciśniemy spację, możemy przesuwać myszką cały nasz dokument, aby ustawić sobie miejsce do obróbki w najbardziej wygodnej pozycji.
To podstawowe zadania narzędzia przesunięcie. A teraz kilka trików, które pomogą nam przyśpieszyć pracę.
- Zaznaczamy obszar naszego dokumentu (o zaznaczaniu obszarów już lada moment ;)). Wciskamy klawisz ALT, zaznaczamy ikonkę narzędzia przesunięcie i przesuwamy zaznaczony element w dowolne miejsce. Nasz element nie tylko został przesunięty, ale zrobiliśmy sobie szybką kopię zaznaczonego elementu elementu.
- Narysujmy trzy elementy, każdy na osobnej warstwie. Aby to zrobić wybierzmy z grupy wektorowej narzędzie prostokąt. Narysujmy 3 prostokąty. W palecie warstw widzimy, że utworzyły nam się trzy warstwy. Połączmy je klikając na nie myszką z przytrzymanym klawiszem SHIFT. Teraz przechodzimy do naszego super narzędzia – przesunięcie. Na pasku opcji narzędzi pojawiły nam się małe ikonki, które określają, w jaki sposób elementy z warstw mają być wyrównanie względem siebie:
Opisuję ich działanie od lewej:
- dopasowanie górnych krawędzi;
- wyrównanie warstw do pionowej osi wszystkich elementów;
- dopasowanie dolnych krawędzi;
- wyrównanie do lewej krawędzi;
- wyrównanie do pionowej osi elementów;
- wyrównanie do prawej krawędzi;
- Rozłożenie do górnej krawędzi;
- Rozłożenie zgodnie z centralną osia;
- Rozłożenie względem dolnej krawędzi;
- Rozłożenie względem lewej krawędzi;
- Rozłożenie względem środka;
- Rozłożenie względem prawej krawędzi.
Ostatnią przydatną funkcją narzędzia przesunięcie, jest funkcja, którą możemy wybrać klikając na pasku opcji narzędzi – kontrolki przekształceń. Po wybraniu tej opcji wokół naszego elementu pojawiają się prowadnice, które pozwalają nam dowolnie przekształcać nasz obiekt ( jest to przekształcenie swobodne, które możemy również uaktywnić wciskając kombinację klawiszy CTRL + T).
…
Lekcje dostępne są również w formie pliku pdf.
Zamów już dziś pisząc na maila biuro@pioart.pl